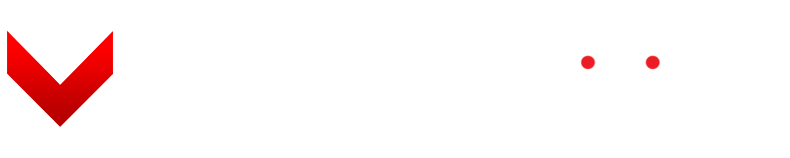About
The Florida Police Chiefs Association is the third largest state police chiefs association in the United States. It is composed of more than 900 of the state’s top law enforcement executives. FPCA serves municipal police departments, airport police, college and university police, and tribal police, private business and security firms, as well as federal, state and county law enforcement agencies. The FPCA has members representing every region of the state.
Dates
January 8-11 2022
Location
Rosen Plaza Hotel: 9700 International Drive, Orlando, FL 32819
Come visit us at booth #131!
Read More